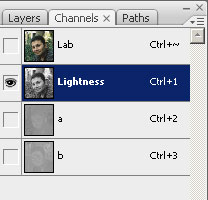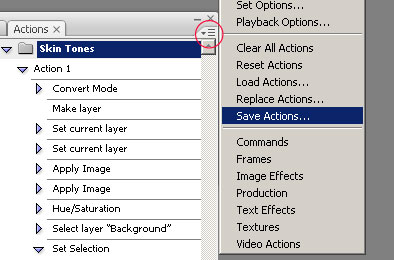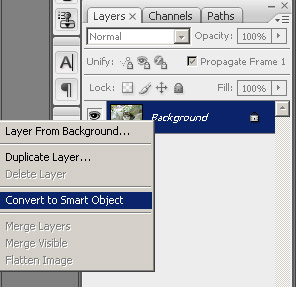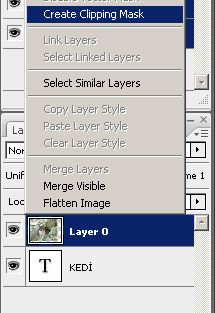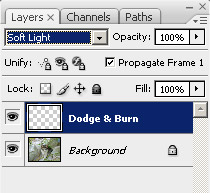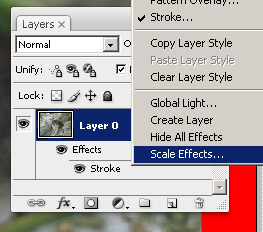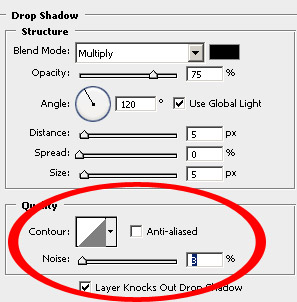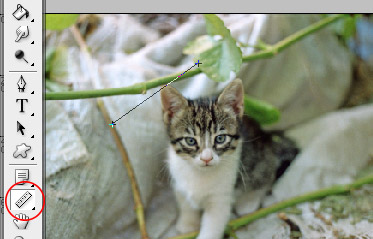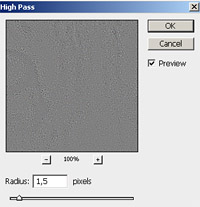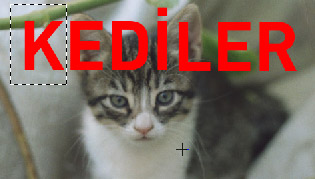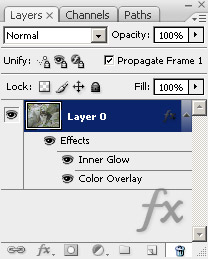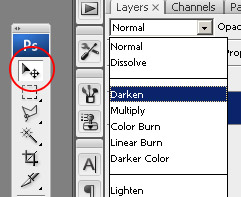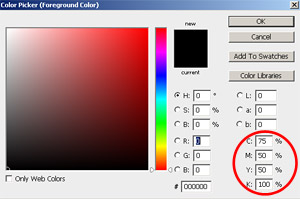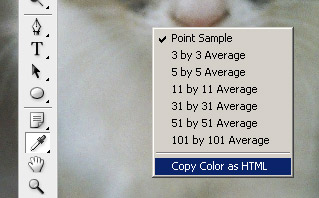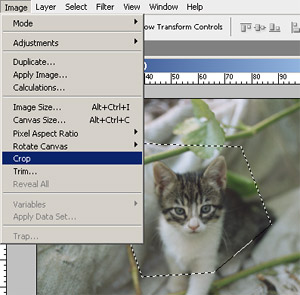Daha canlı, daha parlak ten renkleri
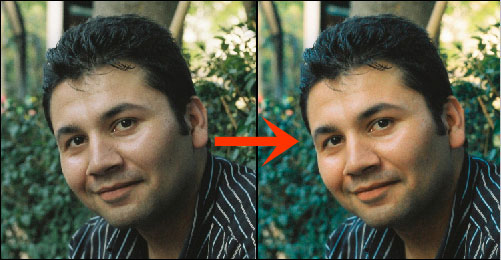
Kızılderililer, beyaz ırk için boşuna " soluk benizli " dememişler; cansız, solgun ten rengi kışın soğuğunda iyice belirginleşir. Yaz aylarında güneşlenerek bir parça olsun derimizin renklendirmeye çalışırız... Kadınlar ise fondoten, allık, ruj vs. kozmetik ürünleriyle renklendirmeye çalışırlar çok paralar harcayarak... Biz, işte bu canlanmayı Photoshop'ta kolayca yapabiliyoruz!.. I. Öncelikle reminizi açın ve Image > Mode > Lab Color uygulayarak modu değiştirin. II. Layers paletine gelin ve yeni boş bir Layer (1) oluşturun. Tone adını verin (2) ve Blending Mode'u Soft Light (3) olarak değiştirin. III. Tone Layer'ında iken Image > Apply Image yapın. Ayarlarınız yukarıdaki gibi olmalı. Yani; Layer: Background, Channel: a , Blending: Soft Light. IV. Gene Tone Layer'ında Image > Apply Image yapın. Ayarlarınız yukarıdaki gibi olmalı. Yani; Layer: Background, Channel: b , Blending: Soft Light. V. Devam ediyoruz Tone Layer'ındayız hâlâ.