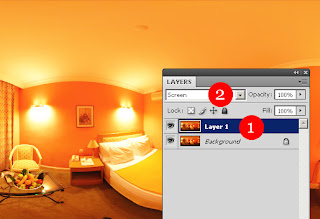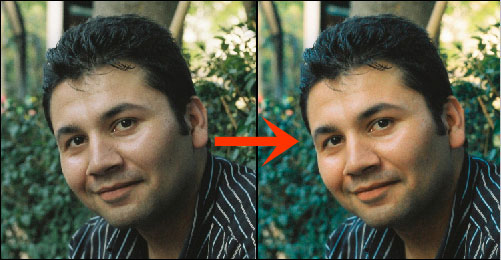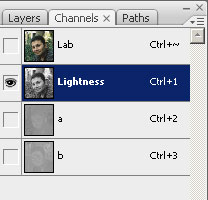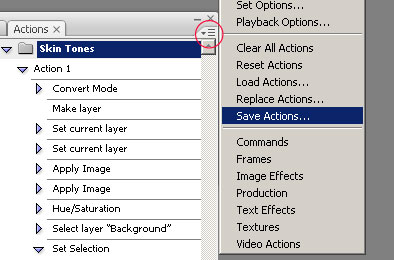Masmavi gökyüzü
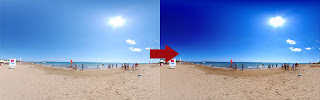
Eskiden fotoğraf makinesi önüne filtre takılarak yapabildiğimiz bu etkileyici masmavi gökyüzünü Photoshop'ta kısa sürede yapabiliyoruz. Resminizi açın. 1. Ön ve arka rengi default yapın (D). Siyah üst, beyaz alt renk. 2. New Fill or Adjustment Layer butonuna tıkyanın ve 3. Gradient'i seçin. 4. Gradient fill penceresi açılacak; Reverse 'yi işaretleyin. Pencere açıkken gradient dolguyu yukarı aşağı Move Tool (v) ile kaydırarak dilediğiniz gibi konumlandırabilirsiniz. 5. Son olarak Blend Layer Modu Overlay yapıyoruz. Etkileyici değil mi? Gradient fill layer'ına çift tıklayarak Move Tool (v) ile gerekli konumlandırmayı değiştirmeniz mümkün.